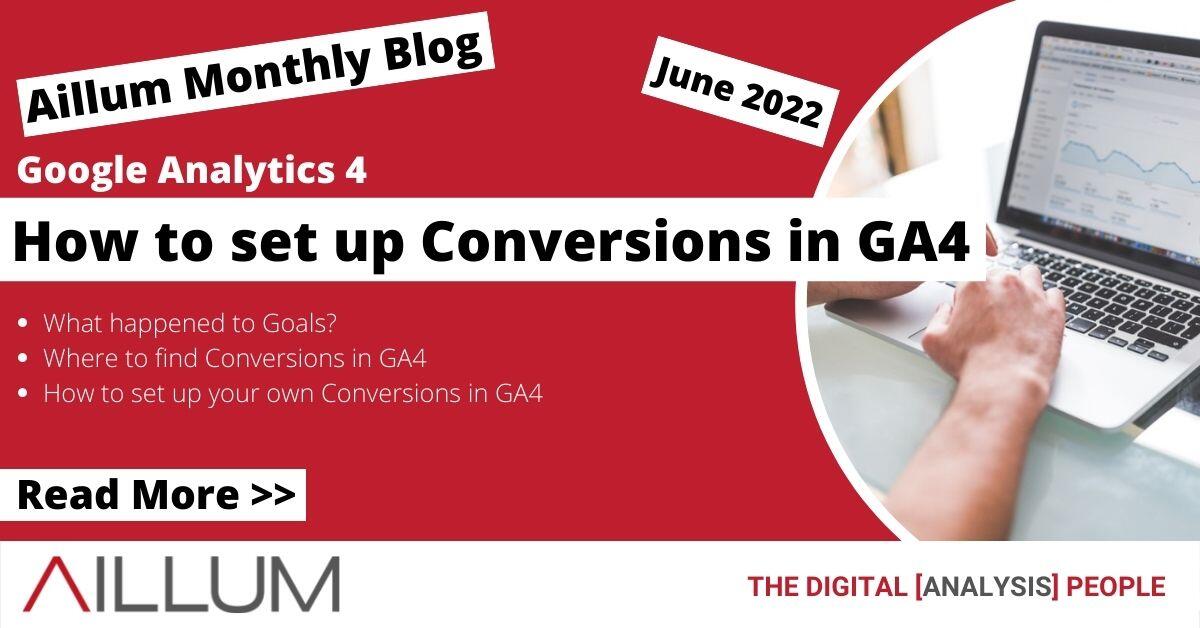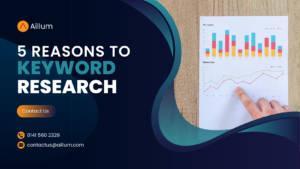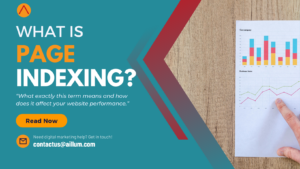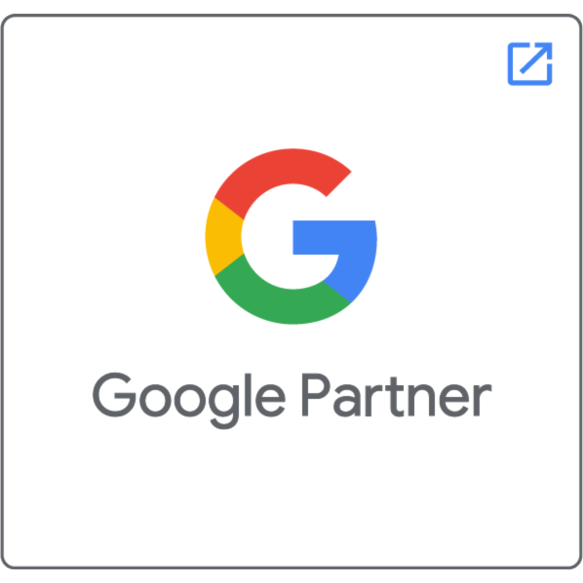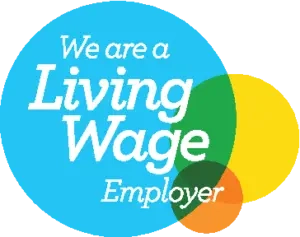You may have noticed that Goals are missing from Google Analytics 4. Known now only as Conversions, we’ll show you how to set them up to continue tracking your online business and digital marketing performance in a GA4 property.
What is a Goal in Google Analytics 4?
In Universal Analytics, which will be sunsetting in July 2023, Goals are specific actions that you consider to be beneficial to your business. We have covered the various types of goals before in a previous blog post, as well as how to create them in Universal Analytics.
In Google Analytics 4 however all interactions are tracked and defined by events, and different types of Goals are not required. Because of this new structure Goals do not exist in Google Analytics 4 and are simply known as Conversions.
Conversions are distinct interactions that will lead in some way or another to a successful business objective, such as selling a product or agreeing to provide a service.
A few common examples of conversions would be interactions such as:
- Calls via a phone number link
- Newsletter signups
- Contact form submissions
- Requesting a quote
- Adding an item to the basket
- Completing a transaction
- Playing a video
Which conversions you consider important will depend on your own business and industry. When using tools to measure the performance of your website and digital marketing campaigns, conversions are a key indicator of how successful they actually perform.
Where can I find Conversions in Google Analytics 4?
If you’re new to Google Analytics 4 you may be wondering where the Conversions report has gone. Thankfully it is still one of the default reports available, though it now appears within Engagement.
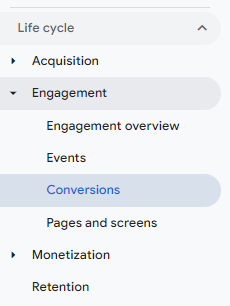
As all conversions are defined as events they can appear in both appropriately named reports. However the Conversions report will specifically only show events that you have selected to be tracked as conversions. This allows you to add comparisons to directly measure conversion performance across different groups of users.
How do I create Conversions in Google Analytics 4?
Whether you’re just getting started with Google Analytics 4 or upgrading from Universal Analytics, it’s important to know how to create conversions for your business. To create a conversion event, there are a few different methods you can use.
1. Select an established Event
Google Analytics 4 automatically tracks a key set of events by default (and a few more if Enhanced Measurement is activated). Any event that is being recorded already by GA4 can be set to a conversion event. This method is ideal for tracking basic conversions, such as file downloads, video interactions or outbound clicks.
The downside to selecting existing events is that they are not very specific. You can track all file downloads, but may only consider a particular file download to be important to your business. To do this, another method is needed.
Free Digital Tips Direct to your Inbox!
Be among the first to receive tips, advice and news on all things digital performance related. From new features in Google Analytics, Data Studio and other tools, to interesting articles, videos and more! Completely Free! (Unsubscribe any time you like!)
2. Use Google Tag Manager to send events to GA4
A powerful tool in its own right, Google Analytics 4 does appear to have been designed with Google Tag Manager in mind. It was one of the first tools to be fully integrated with GA4 when it was pre-released.
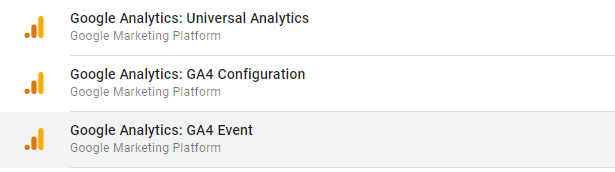
By creating GA4 Events in Google Tag Manager you can build your triggers to send events and additional data when a particular action is performed on your website. We have a walkthrough of how to set up a GA4 event to help guide you through this.
Additionally, if you have Google Tag Manager set up for Universal Analytics you can use the same triggers that you have set up already with your new GA4 Event Tags.
3. Set up Custom Events
If you already have events in Google Analytics 4, either collected automatically or from Google Tag Manager, you can use these to create new events. All events in GA4 include additional information held in event parameters.
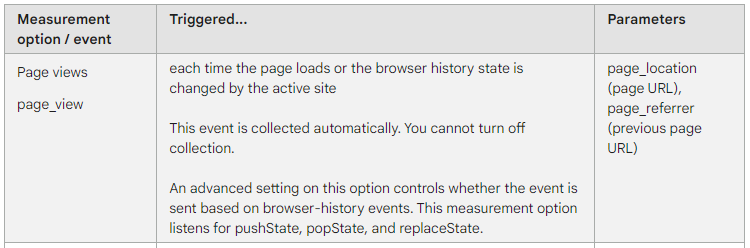
It is possible to create a new event by selecting another and adding conditions to these event parameters, such as:
- Page view, where page_location must equal…
- Button click, where link_url begins with…
- File download, where file_extension must not be…
Custom events can be effective when using automatically collected events as a base. However when coupled with events built in Google Tag Manager, nearly any kind of event can be created and tracked as a conversion.
Once you have your event in place, you’ll want to mark that event as a conversion event. To do this you will need to navigate to the Conversions Configuration page.
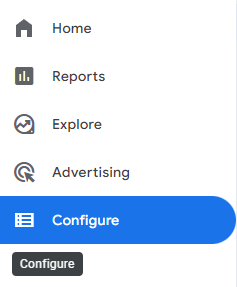
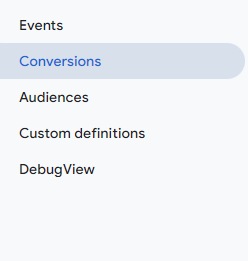
This can be found by using the side panel and navigating to Configure and then Conversions. On this page you will see all existing events that Google Analytics 4 has collected data for with the property. If you see your event here, simply switch it on and you are done!
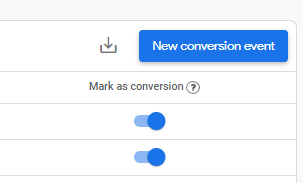
If your desired conversion event is not in the list, you can click on New Conversion Event and enter the exact name of your event. There is a 40 character limitation here so if you happen to have created a very long event name, you will need to edit it or wait until the event is recorded first.
How do I build my existing Goals in GA4 as Conversions?
Universal Analytics has a variety of goal types, one of which is an event goal. A key thing to remember is that events in Universal Analytics are not the same as those in GA4, so even event goals in UA will need to be re-created for Google Analytics 4.
One of the most common goals is the destination goal, where a conversion records when the user arrives on a particular page, such as a checkout, signup success or a thank you page. We’ll use the checkout page as an example.
New custom events can be created by navigating to Configure > Events > Create Event.

We know that we want our users to view the page, so looking at automatically and enhanced measurement events (always check these first!) that page_view seems appropriate. However page_view itself tracks every page view, so is not suitable for a conversion. We’ll use a custom event to create a new event just for the checkout success page instead.
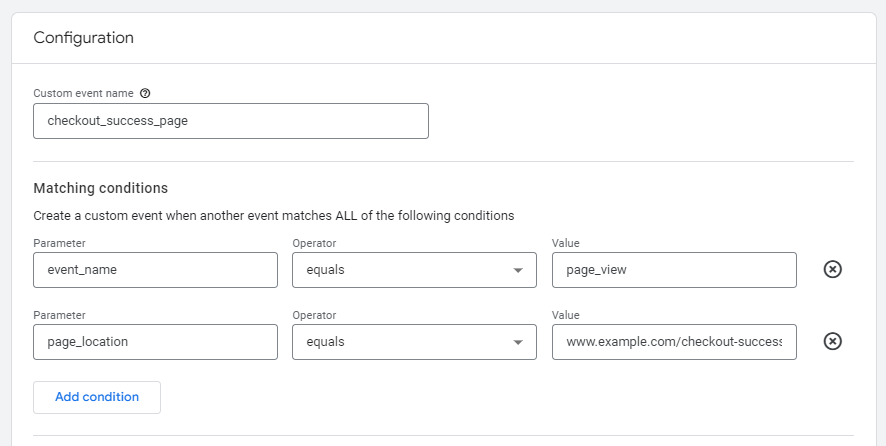
This new event will now only record when a user views the checkout success page. As this is our desired conversion event, we can add it to the conversions list in the configuration menu and switch it on.

Now our conversion event is active and tracking in the same way as a destination goal in Universal Analytics.
By using existing events, creating new events in Google Tag Manager or building your own custom events, it is possible to track any of your existing goals that you may still be using in Universal Analytics.
The end of Goals in Google Analytics
As Universal Analytics will officially sunset next year it is prudent to consider setting up your Google Analytics 4 property in advance. We know that Google Analytics 4 is certainly different and doesn’t have the kindest user experience, so if you need help to get upgraded to GA4, or are just looking to improve your own conversion rates, get in touch with us today.